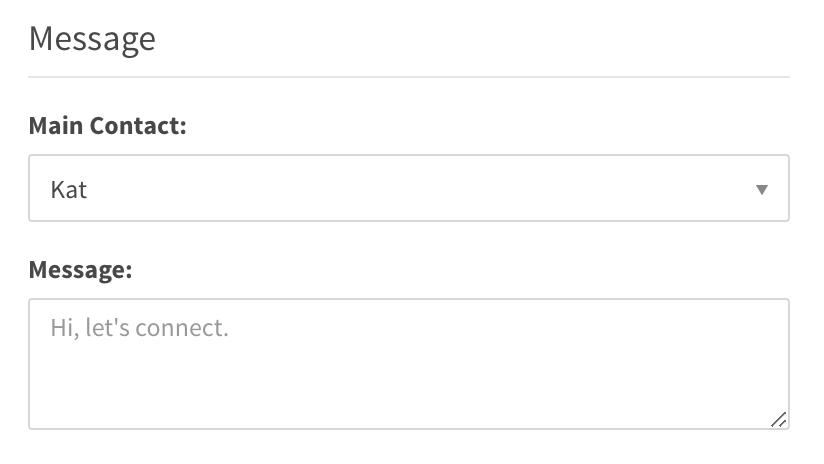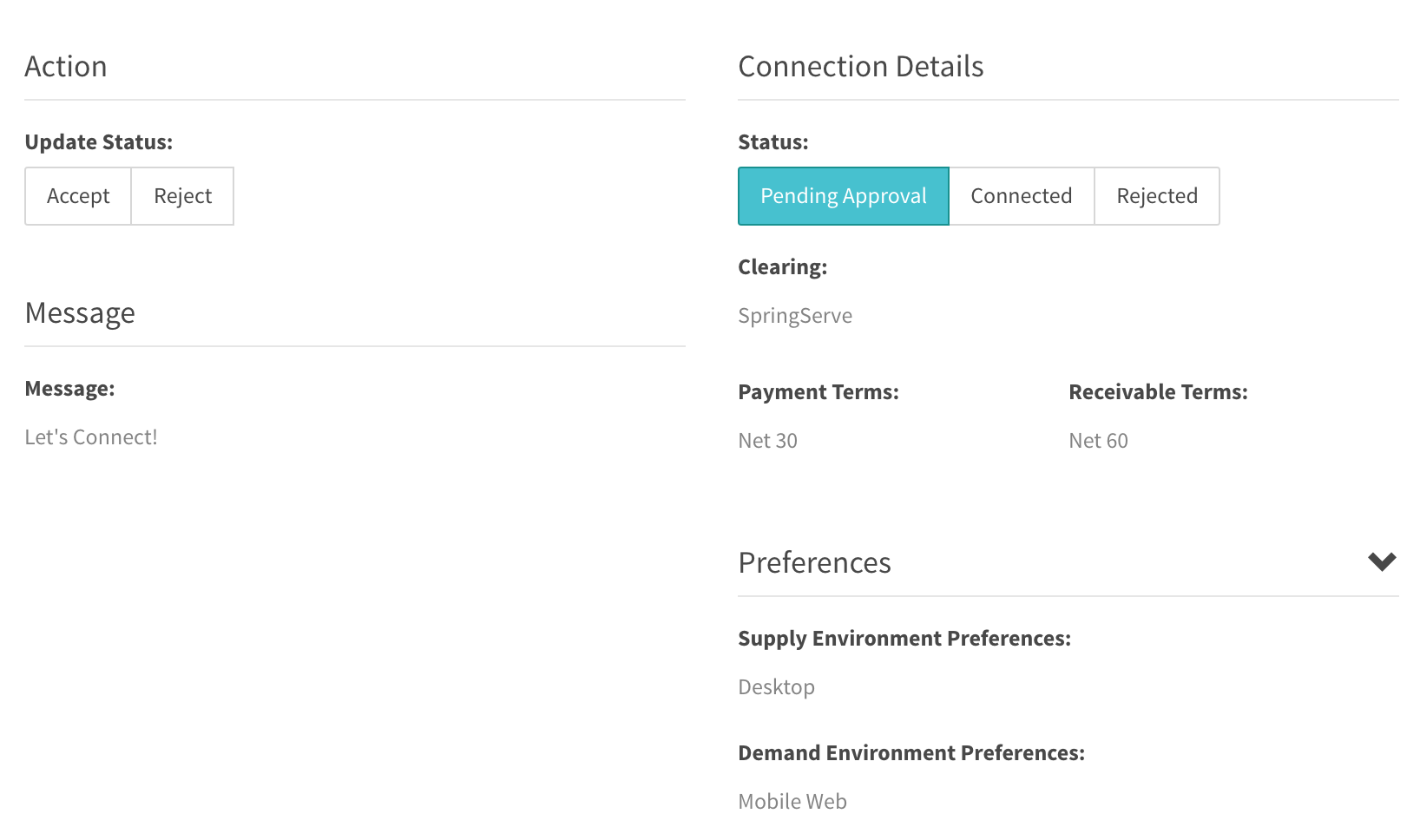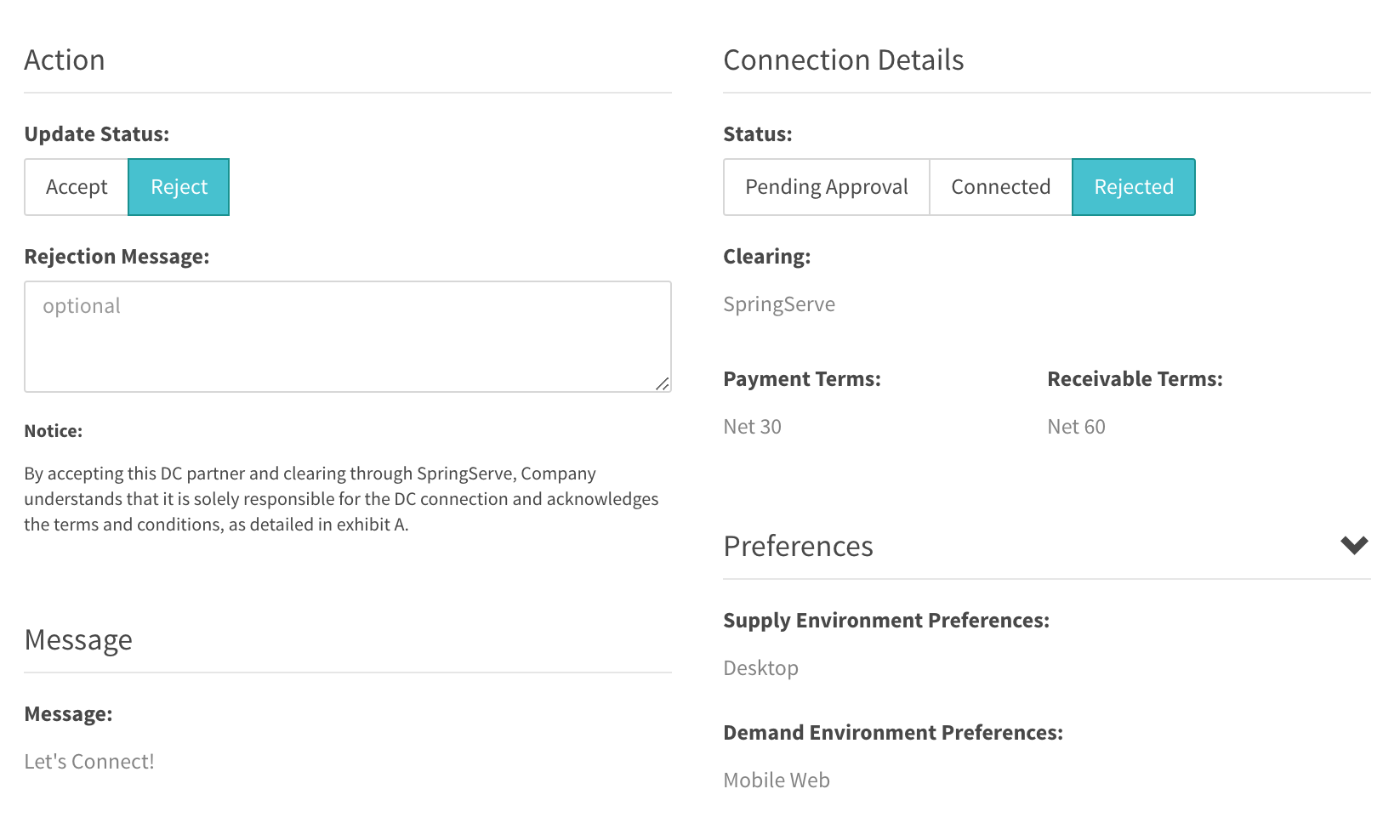Direct Connections
If you are enabled for DirectConnect, you can access the Direct Connections page. On this page, you will see all SpringServe partners that are DirectConnect enabled. The Status column will show one of the following:
- Not Connected - You are not connected, but can send a Direct Connect request to this user by clicking the Connect button in the Actions column.
- Connected - You are connected and able to create Connected Supply and Demand with this partner.
- Pending (Approval) - This user has sent you a Direct Connect request. Click on View Request in the Actions column to read through the terms and the message, and accept or reject the request.
- Pending (Reconnection) - You were previously connected to this partner. They have disconnected from you and requested to reconnect. You must reconnect in order for DC activity to resume. Click on View Request in the Actions column to read through the terms and the message, and accept or reject the request.
- Pending (Requested) - Your request has been sent and is pending approval from the partner.
- Rejected - You have rejected a Direct Connect request.
Connecting
On the main Direct Connect page here you will see all of the partners available to work with and their status. Click on the Connect button for any connections you want to make.
You will then be redirected to the settings tab of the potential partner. In the Action section, you will see that "Request" is highlighted. You can enter an optional message to your contact in the Message section.
In the Connection Details section, the Status field will be set to Pending Partner Approval, and you can set your clearing terms for the connection. In the Preferences section, you can let your potential partner know what you are looking for in terms of rates, environments, and geos.
Preferences are optional and can be set for both the supply and demand side. Once you click Apply, the connection request will be sent and you will see an orange question mark in the Status column, indicating Pending Partner Approval.
Disconnecting
To disconnect from a direct connection, click on the connection name which will bring up the settings tab for the connection.
In the Action column, select Disconnect in the Update Status field. When Disconnect is highlighted, the Status field in the Connection Details section will be set to Rejected and a Rejection Message entry will appear. When you click Apply, you will be disconnected from the partner and all DC activity will be paused.
Reconnection with this partner must be initiated from your side.
Reconnecting
After you have disconnected you have up until the 7th of the next month to apply any new clearing terms to the billing cycle. On the Direct Connections page, the Reconnect button appears in the actions column.
Clicking Reconnect will redirect you to the settings tab and Connect will be highlighted in the Update Status field. When making a reconnection, you can update the clearing terms in the Connection Details section and you also have the option to update your message and preferences.
Clicking Apply will send the new request to your partner they must approve it before DC activity can resume. In the index table, the orange question mark in the Status column indicates that your partner must approve the reconnection.
Clearing Terms
Clearing in DirectConnect can be done in one of two ways: SpringServe can act as the clearinghouse, or you can clear directly with your partners under terms of a previously signed IO.
When connecting with a partner, you can toggle between SpringServe and Partner as the Clearer in the Connection Details section. If you select SpringServe, we act as the clearinghouse at a 3% fee on terms of net 30 payable/net 60 receivable. If you select Partner, you can enter the net terms of your existing IO.
When connecting to a partner, you can select a main contact for the Direct Connection. The menu is set to your user by default, but you can select any admin or ad-ops user from the dropdown.
You can enter a message in the Message field. Once you click Apply, the request will be sent to the partner for approval.
Accepting Connections
When your approval is required to start a direct connection, You will see the View Request button in the Actions column of the Direct Connections page. This button appears for both new connection requests, indicated by an orange certificate, and reconnection requests, indicated by a purple certificate. Reconnection requests are usually made because you were connected with a partner, but they want to update clearing terms.
Clicking the View Request button will redirect to you to the settings tab of the DC partner. In the update status, you can select whether you want to accept or reject the DC request.
Clicking Accept will update the Status to Connected; hit apply to establish the connection.
Clicking Reject will update the status to Rejected. When rejecting a request, you can also send a rejection message. You may want to let your partner know that you want different clearing terms, for example. Clicking apply will update your partner that you have rejected the connection.
If you reject an account, it will appear in the Direct Connections page with the option to reconnect. See section above regarding reconnecting.
Please see the Changing Clearing Terms page for information on how to change your clearing terms with your partners.
DirectConnect Contact Information
On the Direct Connections page, you can click on the name of a partner to see their contact information (if it has been provided). To fill in contact information and add your logo for other SpringServe partners to see, go to Settings → Basic Settings and fill out the information on the Contact Info tab.
Notifications of Connection Requests
When you have been sent DirectConnect requests by other users, a notification will appear on the DC tab on the top bar. The notification will show as the number of requests that are awaiting your response. In the example below, there is 1 Direct Connection request.
When you have established your Direct Connections, you are ready to set up your Connected Supply and Demand.

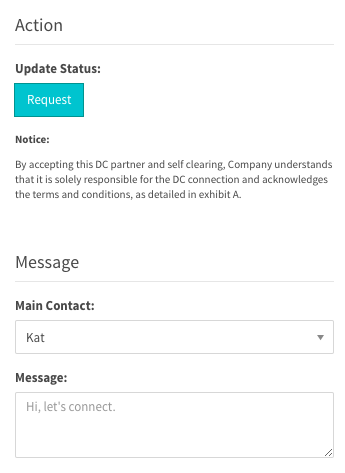
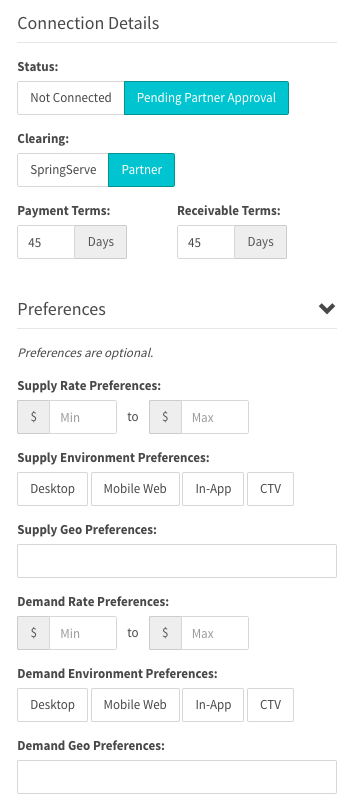


.png?version=1&modificationDate=1561047544001&cacheVersion=1&api=v2&width=915&height=400)